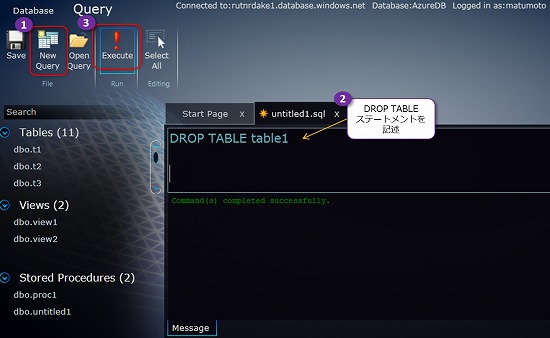SQL Azure Houston でテーブル作成、データの追加、テーブル定義の確認、照合順序の指定
SQL Azure Houston でのテーブル作成は、次のように「New Table」ボタンをクリックすれば、テーブル デザイナーが起動して、グラフィカルにテーブル定義を設定することができます。
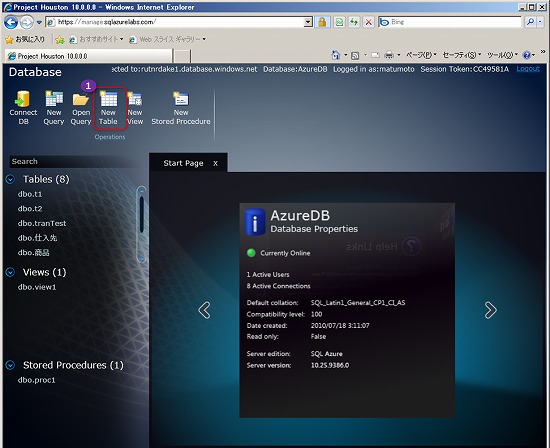
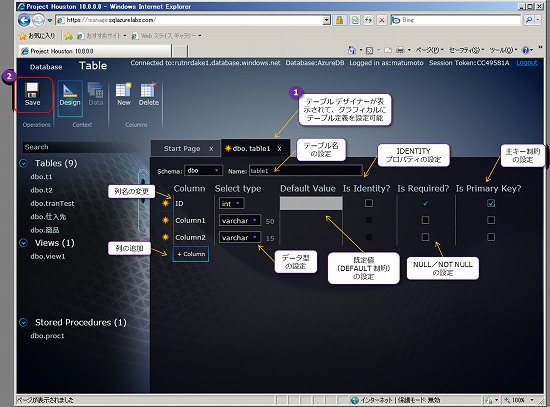
テーブル定義を設定後、上部の「Save」ボタンをクリックすれば、保存(テーブル作成を完了)することができます。
■ データの追加(INSERT)
保存後は、次のように上部の「Data」ボタンをクリックすると、グラフィカルな操作でデータの追加(INSERT)が可能です(「+Row」ボタンで 1行追加できます)。
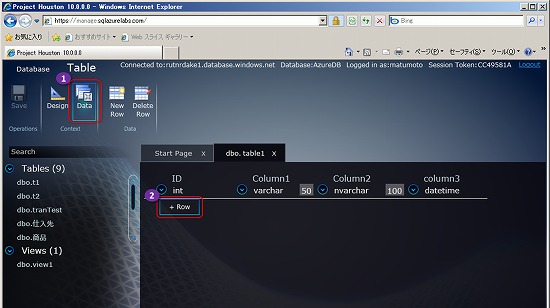
行データを設定後、次のように上部の「Save」ボタンをクリックすれば、データの追加を確定(COMMIT)することができます。
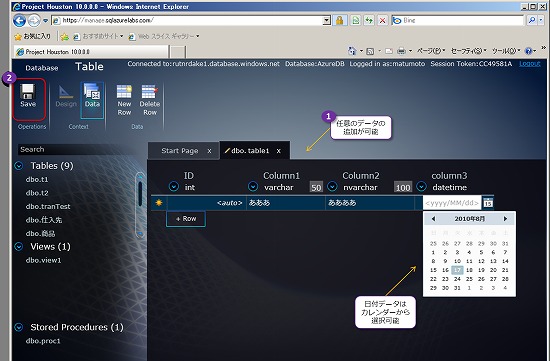
■ テーブル定義の確認
作成したテーブルは、次のように画面左の「Tables」を展開して、該当テーブルをクリックすれば、テーブル デザイナーが表示されて定義を確認することができます。

■ sp_help でテーブル定義の確認
テーブル定義は、sp_help システム ストアド プロシージャを実行しても確認することができます(より詳細に確認できます)。これを実行するには、次のように上部の「New Query」ボタンをクリックして、「sp_help 'テーブル名'」と入力し、「Execute」ボタンをクリックします。
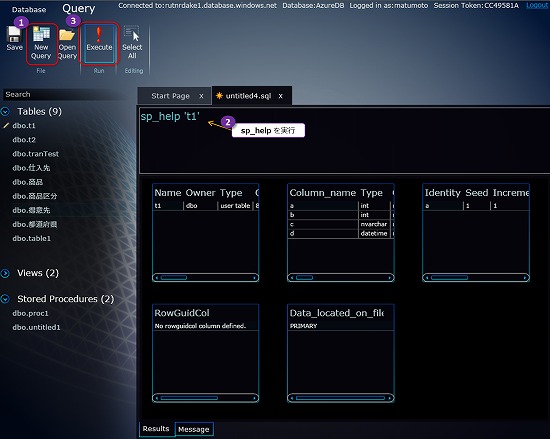
SQL Azure Houston では、複数結果セットがある場合にも、こういった形で表示されるので、いい感じです。
あと、テーブル名が日本語の場合は、次のように N プレフィックスを付ける必要があります。
sp_help N'テーブル名'
■ 照合順序を設定するには CREATE TABLE ステートメントを実行
現在(CTP1)の SQL Azure Houston のテーブル デザイナーでは、照合順序を設定することができないので、照合順序を設定したい場合は、CREATE TABLE ステートメントを実行してテーブルを作成する必要があります。これを行うには、次のように上部の「New Query」ボタンをクリックして、CREATE TABLE ステートメントを入力し、「Execute」ボタンをクリックします。
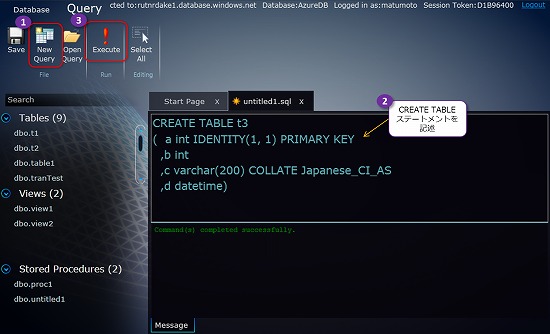
■ テーブルの削除は DROP TABLE ステートメントを実行
現在(CTP1)の SQL Azure Houston では、テーブルの削除を GUI 操作で行うことができないので、テーブルを削除したい場合は、DROP TABLE ステートメントを実行する必要があります。これを行うには、次のように上部の「New Query」ボタンをクリックして、DROP TABLE ステートメントを入力し、「Execute」ボタンをクリックします。