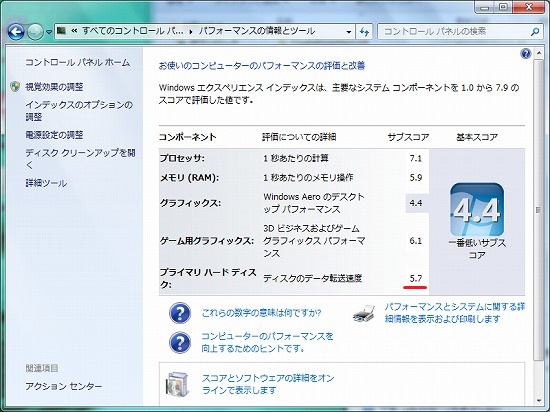Let's Note S10 の HDD を SSD へ交換(CF-S10EYADR の SSD への換装手順。Crucial m4 へ交換)
相方用に購入した Let's Note S10(CF-S10EYADR、店頭販売モデル、2011年秋冬モデル)の HDD を SSD(Crucial m4 CT256M4SSD2)へ交換しました。Crucial m4 にすると以下のスピードになります。

CF-S10EYADR は、チップセットが QM67 Express なので、SATA 2.0(3Gbps)しかでないので、Crucial m4 の本来の性能は出せていませんが、普通に利用する分には十二分の速さです(サクサク動作します)。
標準同梱の HDD の場合(以下)と比べると、スピード差が感じられると思います。
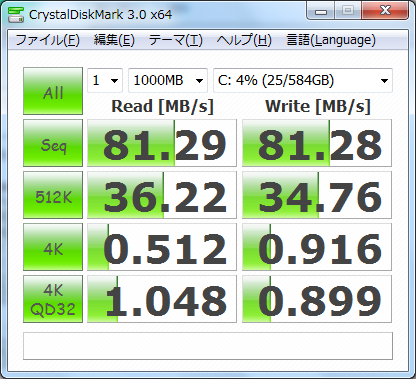
■ Let's Note S10(CF-S10EYADR)での HDD の交換手順(SSD への換装)
Let's Note S10 の HDD 交換は、比較的簡単です。以下、交換手順になりますが、交換する前には、リカバリー ディスクを作成しておくことをお勧めします(作成方法は、S10 の説明に記載されています)。リカバリー ディスクを作成しておけば、SSD に交換した後に、同じ環境(出荷時の環境)を簡単に復元することができます。
HDD を SSD へ交換するには、まず、AC アダプターとバッテリーを外します。

次に、バッテリーを外したところの隣にあるネジを 2ヶ所外します。

これで、HDD が入ってるフタがパカッと外れます。

中には白いシールがあるので、これをひっぱります。

以下の写真のように、少しだけひっぱります(ひっぱり過ぎないように)。

次に、HDD とケーブルの接続部分を外します。以下のようにドライバーなどで、くいくいっとやると簡単に外れます。


ケーブルが外れたら、白いシールをひっぱって、HDD を取り出します。

取り出した HDD

取り出した HDD の白いシールを剥がして(強力なのりがシールに付いているので、これがシールから剥がれないように、HDD にのりが付かないように、のりを付けたままのシールになるように剥がして)、剥がしたシールを、以下のように交換する SSD へ貼り付けます。

シールを貼り付けたら、SSD を中へ押し込みます(クッションとなるスポンジが中にあるので、少し窮屈です)。

SSD をある程度押し込んだら、以下のように SSD とケーブルを付けます(しっかりと奥まで接続します)。

SSD とケーブルを接続したら、SSD をさらに奥まで押し込みます。

最後にフタをして、ネジを締めれば、完了です。


Windows エクスペリエンス インデックス(Windows 7)は、Crucial m4 SSD だと 7.7 にあがります。グラフィックスも 5.6 に上がりました。
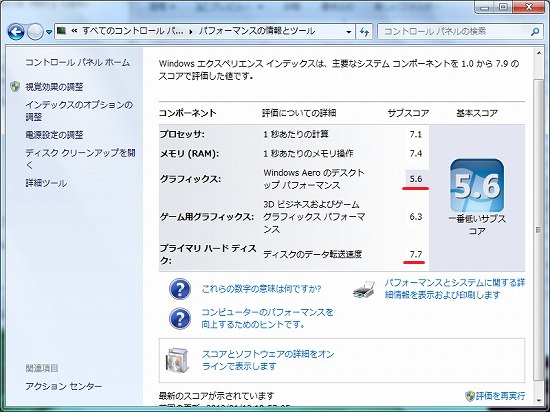
最初に掲載しましたが、Crucial m4 CT128M4SSD2 に交換すると、以下のスピードになります。

ちなみに、SATA 3.0(6Gbps)に対応した Acer 3830T などで、Crucial m4 を利用すると、以下のスピードが出ます(Sequential Read が 474MB/sec。SandyBridge のデスクトップ機だと 500MB/sec 出ます)。

■ 取り出した HDD は、HDD ケースに入れて外付け HDD へ
取り出した HDD は、HDD ケースに入れれば、外付けの HDD として利用できます。

上の写真のケースは、私が愛用しているオウルテックの「ガチャポンパッ! OWL-EGP25/U3」(2300円くらい)で、USB 3.0 にも対応しています。
このガチャポンパッがうれしいのは、その名のとおり、ネジ止めが必要ないところです。上の写真のように、HDD を差し込んで、フタをするだけで使えてしまうので、とっても便利です!
■ メモリの増設手順(8GB 増設して合計 12GB へ)
メモリを増設する手順については、以下へ投稿しました。
http://d.hatena.ne.jp/matu_tak/20120110/1326712901