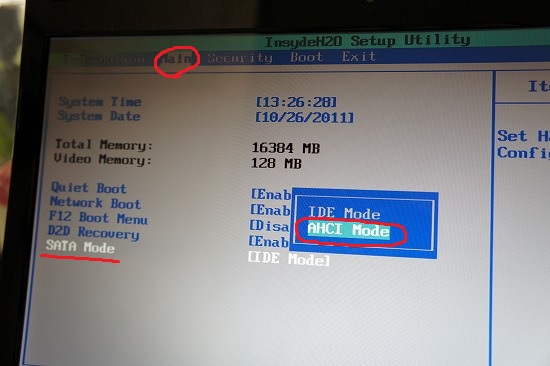Crucial m4 のフォームウェアをアップデートする方法(500MB/sec 近いシーケンシャル Read! CT256M4SSD2、CT128M4SSD2、CT64M4SSD2)
Crucial m4 のフォームウェアを Version 0009 へアップデートすると、シーケンシャル Read が 100MB/sec くらい上がるので、めちゃめちゃお勧めです!
以下がファームウェア アップデートを行った Crucial m4 CT256M4SSD2 の場合の速度です(CystalDiskMark で計測)。Sequential Read で 474.7MB/sec も出ます!

以下は、アップデート前です。
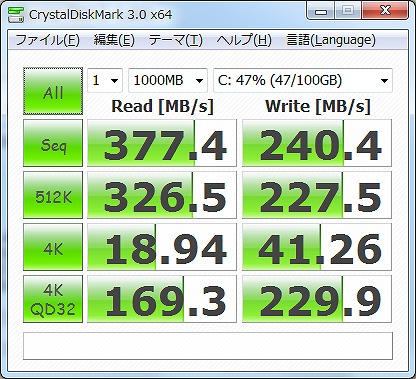
この結果は、私の利用しているノートPC「Acer Timeline X 3830T」でのものなんですが、デスクトップ機(Z68 マザーボード)とかでは、ファームウェア アップデートで 500MB/sec 以上出るようです!
■ ファームウェアのアップデート方法
ファームウェアのアップデートは比較的簡単ですが、これを行ってしまうと保証対象外となってしまうので注意が必要です。
ファームウェア(Version 0009)のダウンロードは、以下の URL から行えます。
http://www.crucial.com/support/firmware.aspx
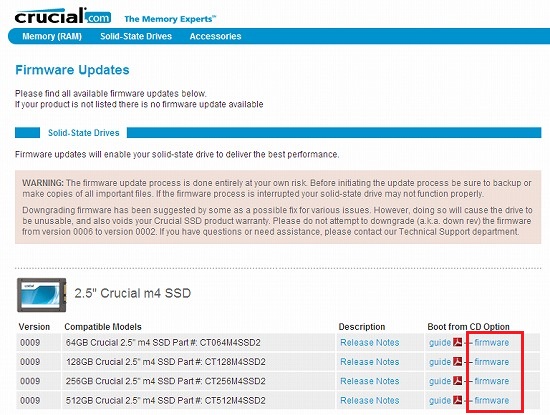
画面右側の「firmware」をクリックすると、zip ファイルをダウンロードできます。また、左の「guide」をクリックすると、アップデート ガイド(PDF ファイル)をダウンロードすることもできます。
ダウンロードした zip(Crucialm4_0009.zip)を解凍すると、iso ファイル(C400-0001-or-0002-to-0009-Crucial_00.iso)が出来あがります。
これを「UNetbootin」ツールなどを利用して、ブータブル USB メモリを作成します。
UNetbootin は、以下の URL からダウンロードできます。
http://unetbootin.sourceforge.net/
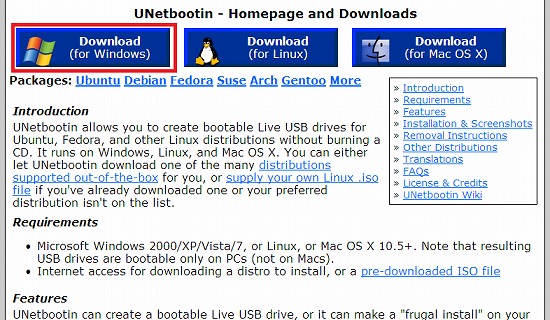
ダウンロード後、USB メモリ(フォーマット可能なもの)を USB ポートへ指して、ダウンロードしたファイル「unetbootin-windows-563.exe」をダブル クリックして実行すると、以下の画面が表示されます。

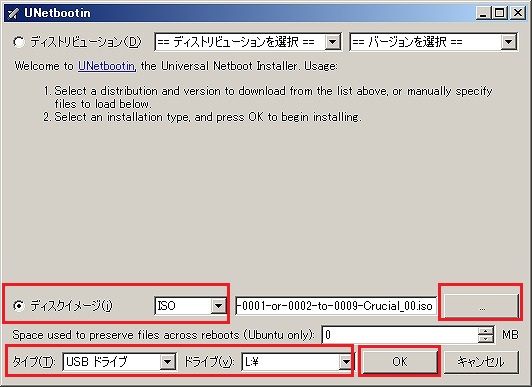
「ディスク イメージ」を選択して、「...」ボタンをクリックして、iso ファイル(C400-0001-or-0002-to-0009-Crucial_00.iso)を選択します。「タイプ」では「USB ドライブ」が選択されていることを確認して、「ドライブ」に USB メモリに割り当てたドライブが選択されていること(画面は L ドライブ)を確認してから、[OK]ボタンをクリックします。
これで、ブータブル USB メモリの作成が始まって、進行状況が次のように表示されます。

作成が完了すると、以下の画面が表示されるので、「終了」ボタンをクリックします。

次に、USB メモリで起動できるように BIOS を変更します。ここでは、私の利用している「Acer Timeline X 3830T」を例に説明します。このマシンでは、F2 キーで BIOS 画面へ入れます。

BIOS 画面では、以下のように「Boot」セクションで、USB HDD を選択して、一番上になるように移動します(3830T の場合は F6 キーで上へ移動、F5 キーで下へ移動できます)。
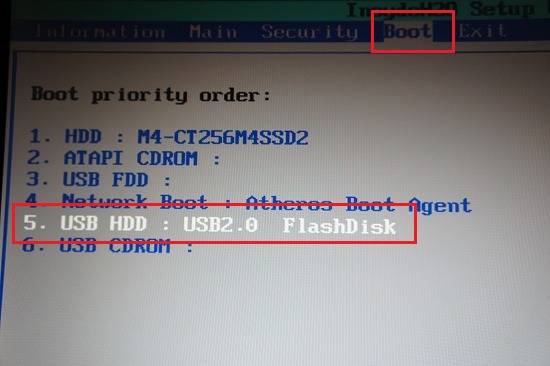

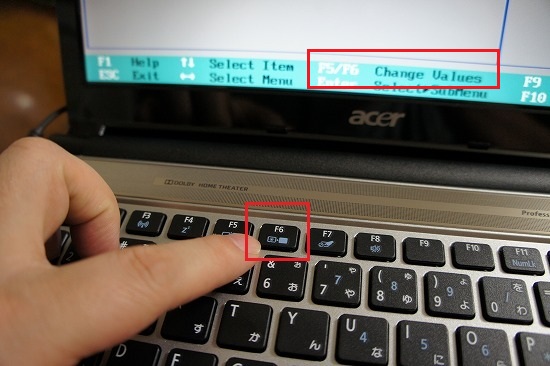
■ IDE モードへの変更(BIOS で設定)
ファームウェアのアップデートは、「AHCI」モードがサポートされないので、「IDE」モードへ変更しておく必要があります。これを行うには、以下のように BIOS 画面で「Main」ページを開いて、「SATA Mode」を「IDE」へ変更します。

変更後は、「Exit」ページで「Exit Saving Changes」(変更を保存して終了)を選択して、「Yes」を選択します。
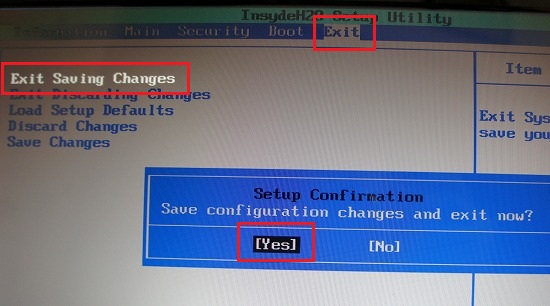
Yes を選択すると、リブートが始まるので、その前に USB メモリを USB 2,0 ポートへ指します。

Windows が起動してしまった場合は、再度リブートします。
リブートされると、USB メモリからブートして、UNetbootin の起動画面が表示されるので「default」で起動します。これで、ファームウェアのアップデート ツールが起動して、次のように起動画面が表示されます。

ツールが起動すると、次のように現在のバージョンが 0002 と表示されます。
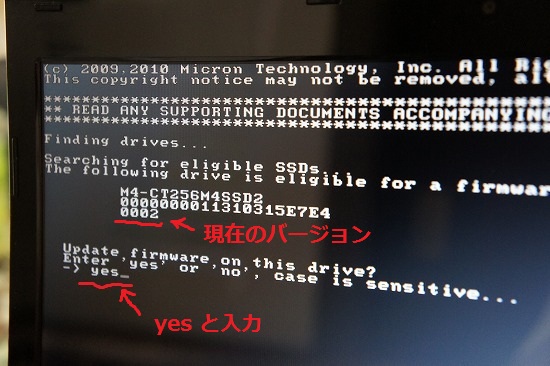
この画面では、「yes」と入力して、「Enter」キーを押下すれば、ファームウェアのアップデートが開始されます。
アップデート中は、以下の画面が表示されます。
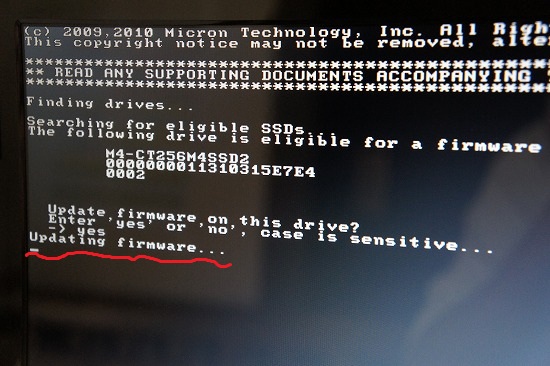
アップデートが完了すると、以下のように「Finished」と表示されます。

以上でアップデートが完了です。
最後に、電源を切り、BIOS で「SATA Mode」を「AHCI」モードへ戻せばすべて完了です。