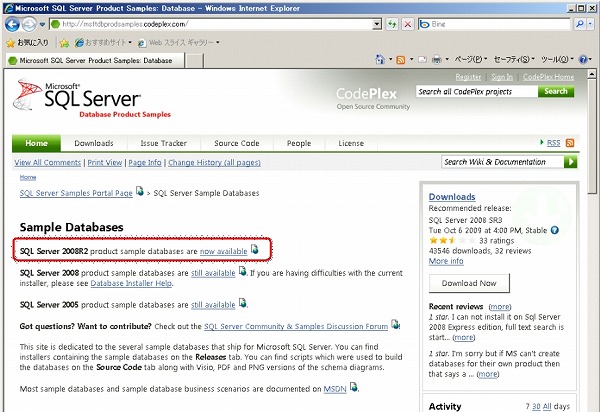SQL Server 2008 R2 November CTP(CTP3)のインストール手順
Windows Server 2008 R2 に SQL Server 2008 R2 November CTP(CTP3) Enterprise Evaluation をインストールする手順は、次のとおりです。
まずは、SQL Server 2008 R2 のインストール メディアをドライブへセットします。これにより、[Microsoft SQL Server 2008 R2 セットアップ]ダイアログが起動して、"Microsoft .NET Famework と更新された Windows インストーラーのインストールが必要" という旨のメッセージが表示されるので、[OK]ボタンをクリックします。
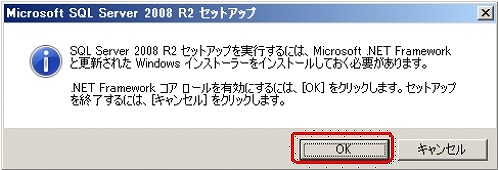
なお、自動で[Microsoft SQL Server 2008 R2 セットアップ]が開始されない場合は、ルート フォルダにある setup.exe をダブル クリックします。
これにより、Windows Server 2008 R2 に組み込まれている .NET Framework 3.5.1 が自動的に有効になります(機能の追加が行われます)。これは、Windows Server 2008 R2 の「サーバー マネージャー」ツールを開いて、次のように[機能]をクリックして確認することができます。
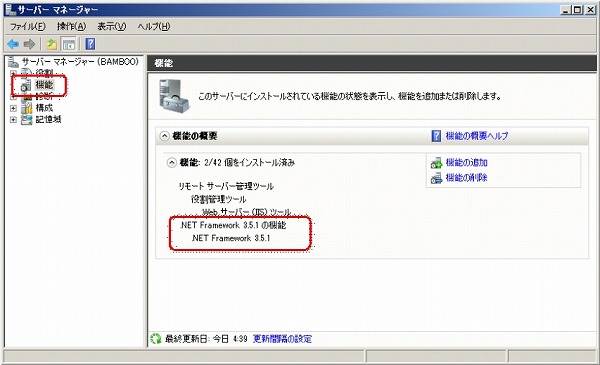
なお、Windows Server 2003 へインストールする場合は、最初に[Microsoft .NET Framework 3.5 SP1 セットアップ]ダイアログが表示されます。
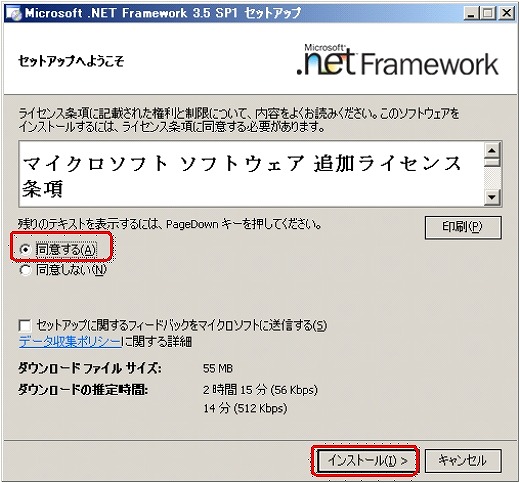
ライセンス条項に[同意する]をチェックして、[インストール]ボタンをクリックすることで、.NET Framework 3.5 SP1(Service Pack 1)のインストールを開始することができます。
.NET Framework 3.5 SP1 のインストールが完了すると、次のように[セットアップが完了しました]ページが表示されます(インストールには、66 MB 分のファイルのダウンロードとインストールの時間がかかるので、10 〜20分程度の時間がかかります。ネットワーク環境によっては 30分以上かかる場合もあります)。
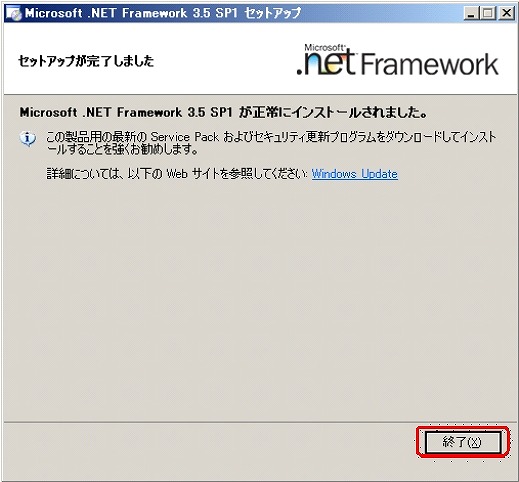
続いて、.NET Framework 3.5 SP1 の「Language Pack」をインストールするためのセットアップ画面が表示されるので、ライセンス条項に[同意する]をチェックして、[インストール]ボタンをクリックします。
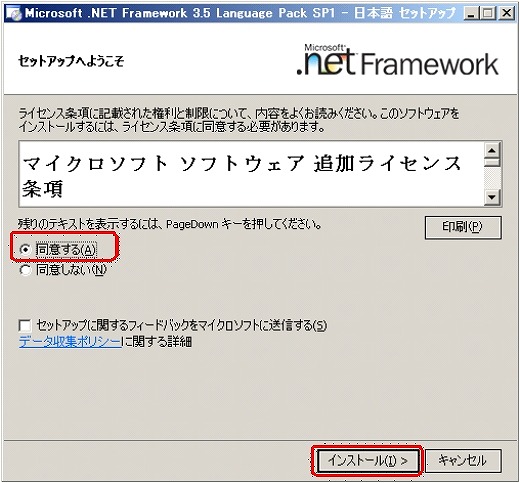
Language Pack のインストールが完了すると、次のように[セットアップが完了しました]ページが表示されるので、[終了]ボタンをクリックします。
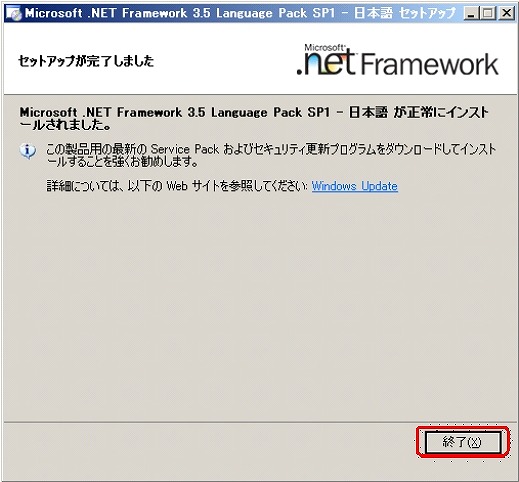
続いて、[ソフトウェア更新のインストール ウィザード]が表示されるので、[次へ]ボタンをクリックして先へ進みます。
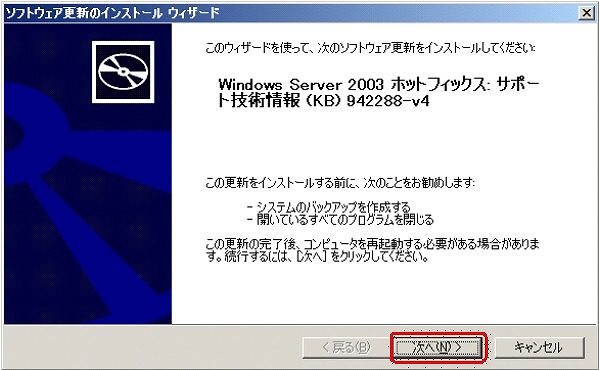
このホット フィックス(KB 942288-v4)は、Windows インストーラー 4.5 のことです。
次の[使用許諾契約]ページでは、[同意します]をチェックして、[次へ]ボタンをクリックします。

これにより、Windows インストーラー 4.5 のインストールが開始されますが、次のダイアログが表示される場合は、「続行」ボタンをクリックします。
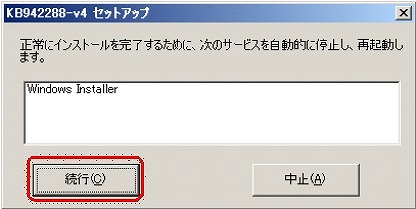
インストールが完了すると、次のように[KB 942288-v4 のインストール ウィザードの完了]ページが表示されます。
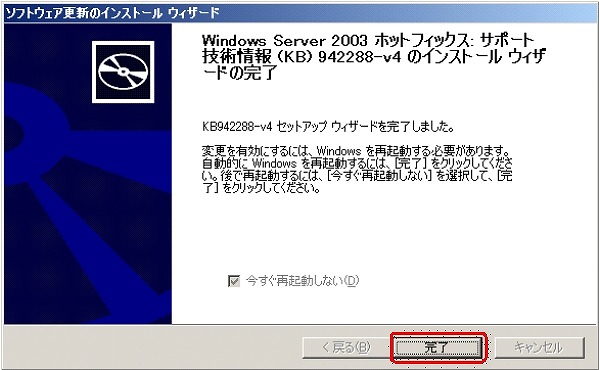
[完了]ボタンをクリックすると、"再起動が必要" という旨のメッセージが表示されます。
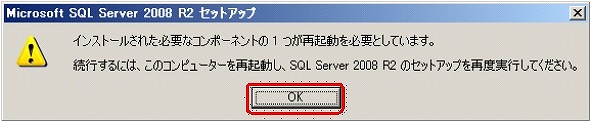
ここで、[OK]ボタンをクリックしても自動では再起動が行われないことに注意してください(ダイアログが閉じるだけです)。
続いて、[スタート]メニューを開いて、OS を再起動します。OS の再起動が完了したら、SQL Server のインストール メディアから setup.exe をダブル クリックします。これにより、次のページの「SQL Server インストール センター」画面が表示されます(以降の手順は、Windows Server 2008 R2 と同様です)。
続いて、インストール プログラムが起動して、次のように[SQL Server インストール センター]ページが表示されます。
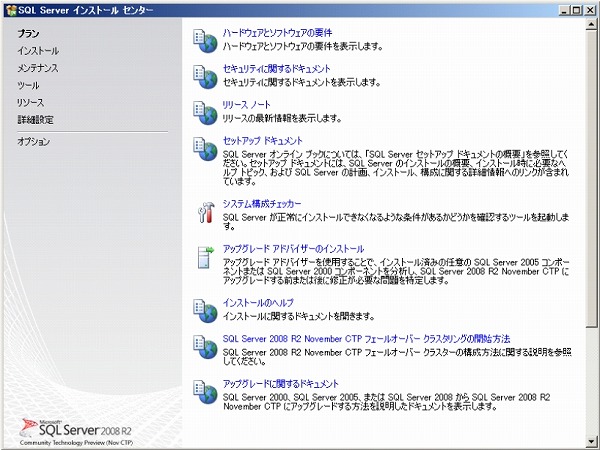
次に、[インストール]ページをクリックして、「新規インストールを実行するか、既存のインストールに機能を追加します」をクリックします。
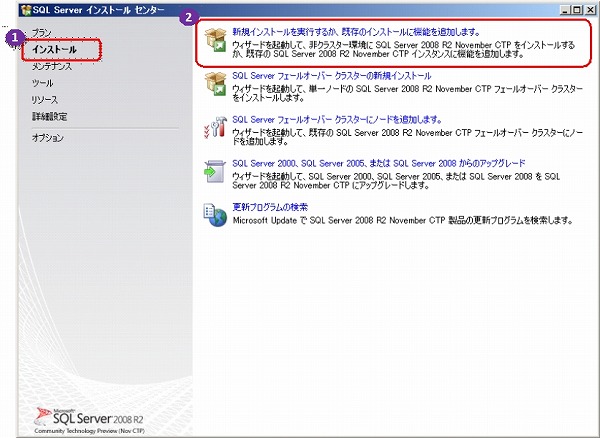
続いて、[セットアップ サポート ルール]ページが表示されて、インストール先のマシンのシステム構成がインストール条件を満たしているかどうかがチェックされます。
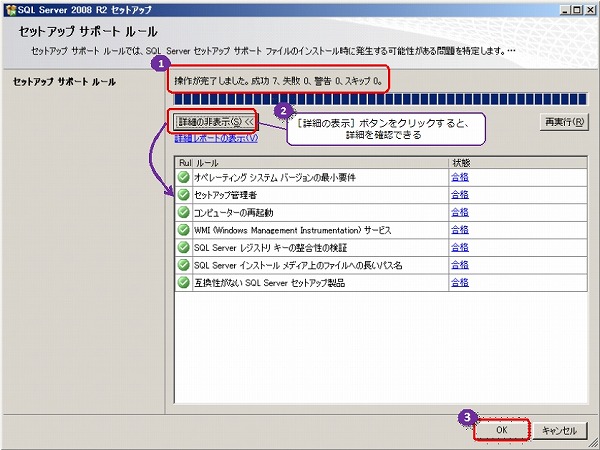
ここでは、[詳細の表示]ボタンをクリックすると、詳細を確認できます。チェックが完了し、条件を満たしていることが確認されると、[操作が完了しました]と表示されて、「失敗」が「0」の場合は、[OK]ボタンがクリックできるようになります。確認後、[OK]ボタンをクリックします。
次の[プロダクト キー]ページでは、[無償のエディションを指定する]を選択して、[次へ]ボタンをクリックします。
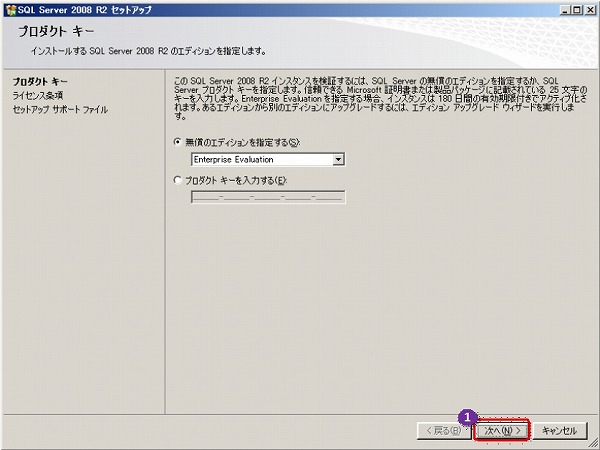
次の[ライセンス条項]ページでは、[使用許諾契約書に同意する]をチェックして、[次へ]ボタンをクリックします。
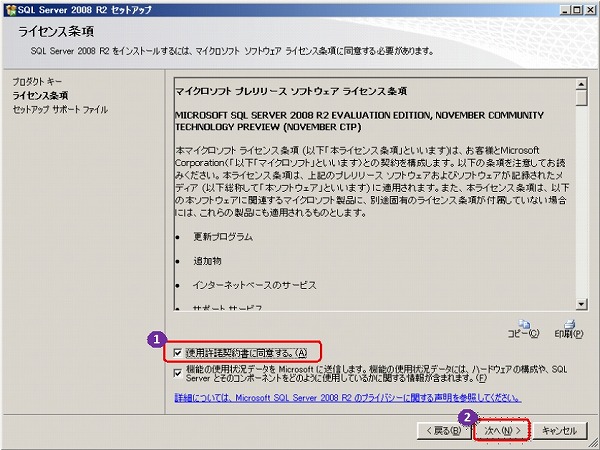
次の[セットアップ サポート ファイル]ページでは、[インストール]ボタンをクリックして、SQL Server 2008 のセットアップを行うために必要な「セットアップ サポート ファイル」をインストールします。

セットアップ サポート ファイルのインストールが完了すると、自動的に次の画面へ進みます。
次に、[セットアップ サポート ルール]ページがもう一度表示されて、インストール条件を満たしているかどうかが、さらに細かくチェックされます。
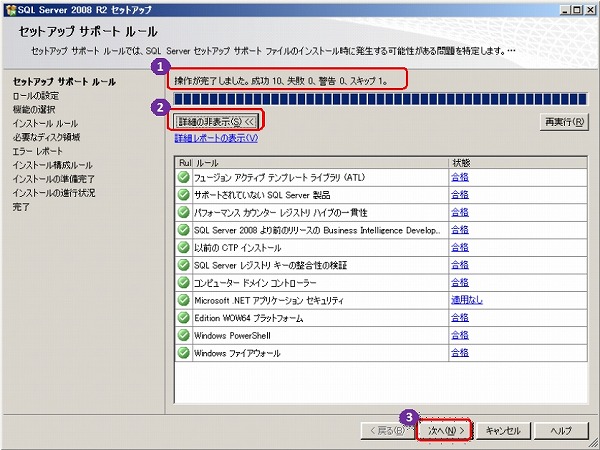
ここでは、[詳細の表示]ボタンをクリックすると、詳細を確認できます。チェックが完了し、条件を満たしていることが確認されると、[操作が完了しました]と表示されて、「失敗」が「0」の場合は、[次へ]ボタンがクリックできるようになります。確認後、[次へ]ボタンをクリックします。
次の[ロールの設定]ページでは、[SQL Server 機能のインストール]を選択して、[次へ]ボタンをクリックします。
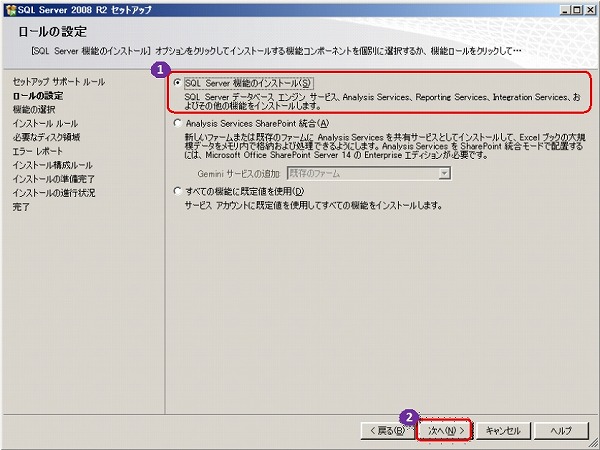
次の[機能の選択]ページでは、SQL Server 2008 のインストールする機能を選択します。
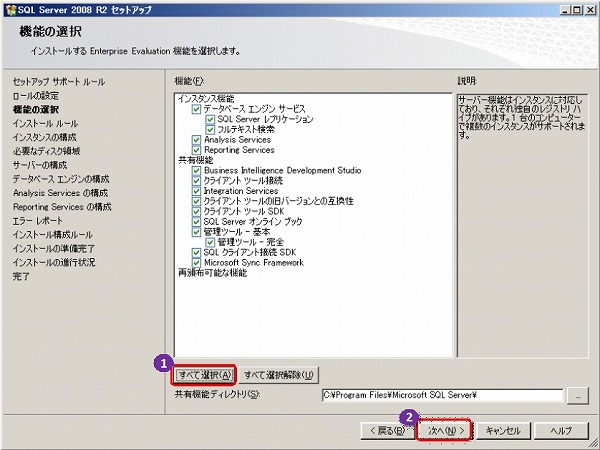
最低限必要な機能のみをインストールする場合は、「データベース エンジン サービス」と「SQL Server オンライン ブック」、「管理ツール - 完全」の 3つのコンポーネントをチェックします。「データベース エンジン サービス」は SQL Server の本体となるサービス、「管理ツール」には SQL Server エンジンの管理ツールとなる Management Studio などが含まれています。「SQL Server オンライン ブック」は SQL Server 2008 R2 のヘルプです(SQL Server 2005 以前のバージョンでは、Books Online(通称 BOL)と呼ばれていました)。
すべての機能をインストールしたい場合には、[すべて選択]ボタンをクリックすれば、すべてのコンポーネントをまとめてチェックすることができます。
次の[インストール ルール]ページでは、SQL Server のインストール条件を満たしているかどうかが、さらに細かくチェックされます。

次の[インスタンスの構成]ページでは、SQL Server の名前を指定します。

[既定のインスタンス]をチェックしている場合は、Windows の「コンピュータ名」が SQL Server の名前になり、これに対して、[名前付きインスタンス]をチェックして、インスタンス名を入力した場合は、「コンピュータ名\インスタンス名」がSQL Serverの名前になります。たとえば、コンピュータ名が「power」、インスタンス名を「SQL1」と入力した場合は、「power\SQL1」がSQL Serverの名前になります。
ここでは、[既定のインスタンス]がチェックされていることを確認して、[次へ]ボタンをクリックします。
次の[必要なディスク領域]では、選択した SQL Server の機能が必要とするディスク領域が表示されます。

次の[サーバーの構成]ページの[サービス アカウント]タブでは、SQL Server のサービス アカウントを設定します。

サービス アカウントは、SQL Server の内部的な実行アカウントです。このアカウントには、Active Directory ドメイン環境ではドメイン ユーザー、ワークグループ環境では Windows のローカル ユーザーを指定することをお勧めします。ここでは、[すべての SQL Server サービスで同じアカウントを使用する]ボタンをクリックして、Windows のローカル ユーザーとして、あらかじめ用意しておいた「sqlservice」という名前のユーザーの[アカウント]と[パスワード]へ入力して、[OK]ボタンをクリックしています。
続いて、[照合順序]タブをクリックして、照合順序の設定を確認します。
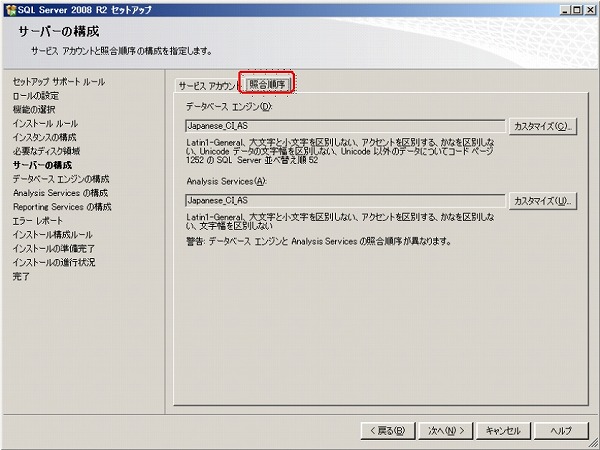
データベース エンジンのデフォルトの照合順序は、以前のバージョン(SQL Server 2000/2005/2008)と同様、「Japanese_CI_AS」です。照合順序を変更したい場合には、[カスタマイズ]ボタンをクリックします。
設定を確認したら、[次へ]ボタンをクリックして次のページへ進みます。
次の[データベース エンジンの構成]ページの[アカウントの準備]タブでは、SQL Server のセキュリティ モード(認証モード)や管理者アカウントを設定します。
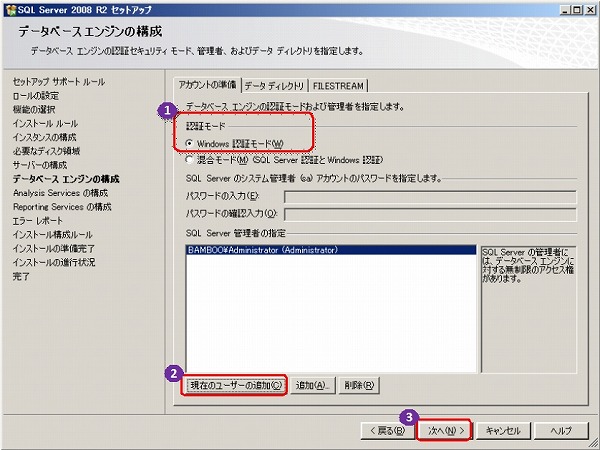
ここでは、デフォルトの[Windows認証モード]がチェックされていることを確認して、[SQL Server 管理者の指定]で[現在のユーザーの追加]ボタンをクリックします。これにより、インストール作業を行っているアカウント(この画面では Administrator アカウント)が SQL Server の管理者として追加されます。
認証モードと管理者アカウントについては、SQL Server 2008 自習書シリーズの「ログイン認証とオブジェクト権限」で詳しく説明しています。
続いて、[データ ディレクトリ]タブをクリックします。

このタブでは、SQL Server のデータベースやバックアップの格納先となる既定のディレクトリを変更することができます。今回は、何も変更せずに[次へ]ボタンをクリックします。
次の[Analysis Services の構成]ページは、[機能の選択]ページで「Analysis Services」を選択している場合に表示されます。
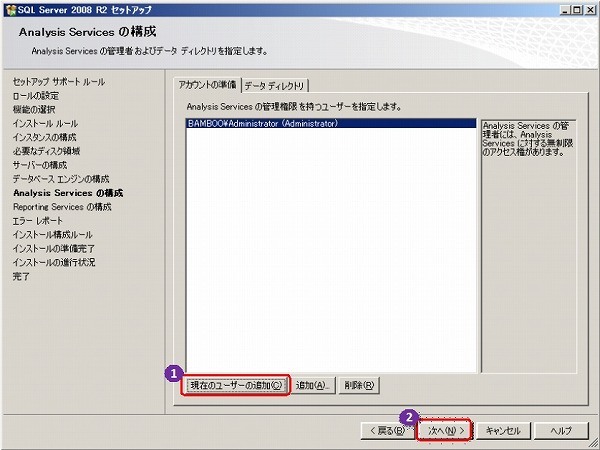
ここでは、Analysis Services の管理者アカウントや既定のデータ ディレクトリを設定して、[次へ]ボタンをクリックします。
次の[Reporting Services の構成]ページは、[機能の選択]ページで「Reporting Services」を選択している場合に表示されます。
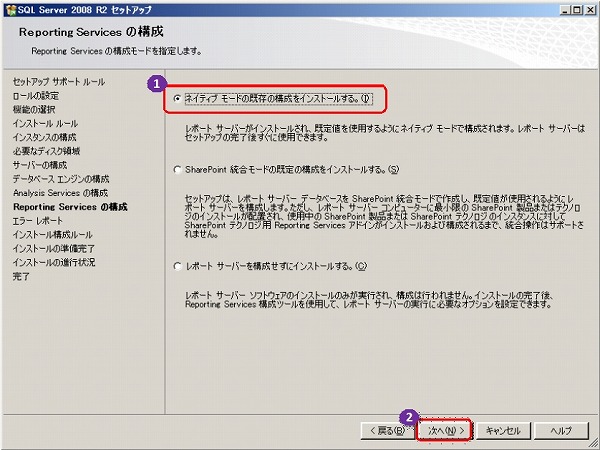
ここでは、「ネイティブ モードの既存の構成をインストールする」を選択して、[次へ]ボタンをクリックします。Reporting Services を SharePoint Server と統合して動作させたい場合には、「SharePoint 統合モードの既定の構成をインストールする」を選択します。
次の[エラー レポート]ページでは、SQL Serverのエラー レポートを、マイクロソフト社へ自動送信するかどうかを設定します。
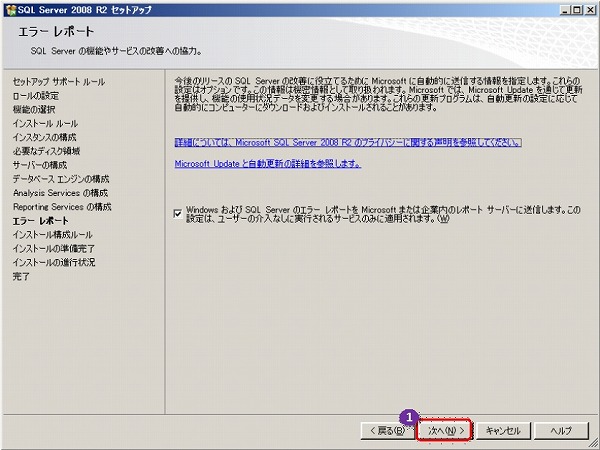
ここでは、任意に設定し、[次へ]ボタンをクリックします。
続いて、[インストール構成ルール]ページが表示されて、SQL Server のインストール条件を満たしているかどうかが、さらに細かくチェックされます。
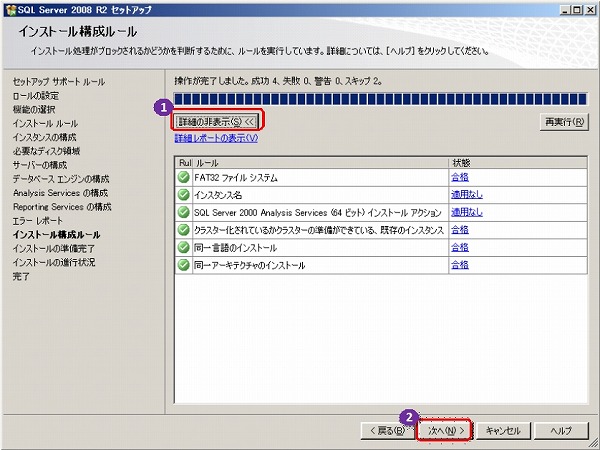
ここでは、[詳細の表示]ボタンをクリックすると、詳細を確認することができます。チェックが完了し、条件を満たしていることが確認されると、[操作が完了しました]と表示されて、「失敗」が「0」の場合は[次へ]ボタンがクリックできるようになります。確認後、[次へ]ボタンをクリックします。
次の[インストールの準備完了]ページでは、ここまで行った設定を確認します。
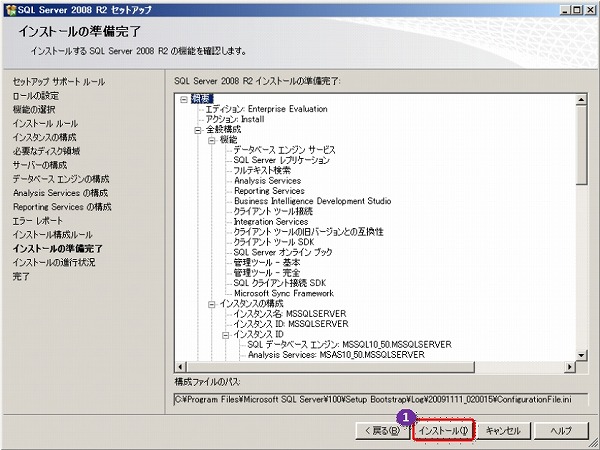
[インストール]ボタンをクリックすると、インストールが開始されます。
インストール中は、次のように[インストールの進行状況]ページが表示されます。
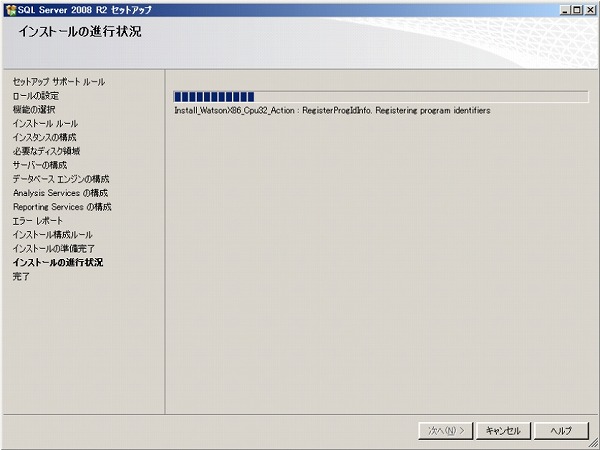
マシン環境と選択した機能によっても異なりますが、インストールには 15〜50分程度の時間がかかります。
最後に[完了]ページが表示されます。

[閉じる]ボタンをクリックして、インストールを終了します。
■ インストールされるメニュー
SQL Server 2008 R2 November CTP のインストールが完了すると、[スタート]メニューの[すべてのプログラム]の中に[Microsoft SQL Server 2008 R2 November CTP]と[Microsoft Visual Studio 2008]、[Windows PowerShell 1.0]メニューが追加されます(メニューの構成は、インストール時に選択した機能によって異なります)。
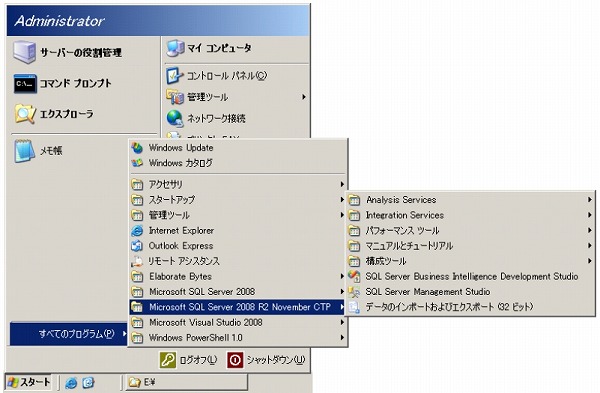
■ SQL Server Management Studio の起動
SQL Server Management Studio(以降、Management Studio)は、SQL Server 2008 R2 の管理および開発のためのツールで、最もよく利用するツールです。データベースの作成やテーブルの作成、バックアップと復元、スケジュール設定など、SQL Serverに対するほとんどすべての操作を行うことができます。
Management Studio を起動するには、[スタート]メニューの[すべてのプログラム]から、[Microsoft SQL Server 2008 R2 November CTP]を選択し、[SQL Server Management Studio]をクリックします。

これにより、SQL Server への接続画面が表示されます。
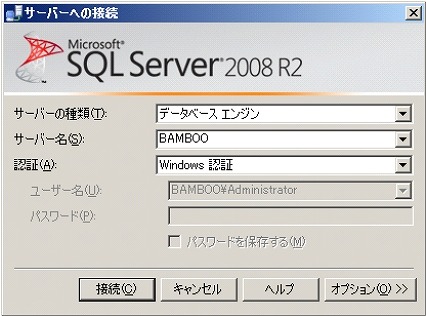
[サーバーの種類]で「データベース エンジン」を選択し、[サーバー名]へ SQL Server の名前(コンピュータ名)を入力します(名前付きインスタンスとしてインストールしている場合は、「コンピュータ名\インスタンス名」と入力します)。[認証]は、「Windows 認証」を選択して、[接続]ボタンをクリックします。
これにより、Management Studio が起動して、次の画面が表示されます。
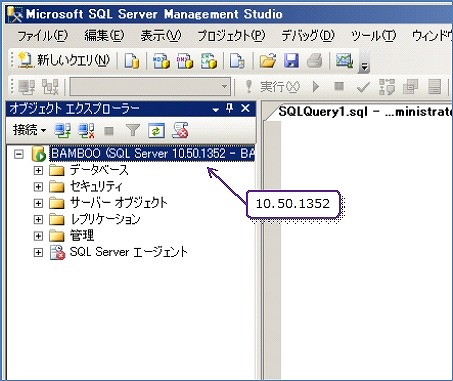
画面左側には[オブジェクト エクスプローラー]が表示されます。オブジェクト エクスプローラのルートにある SQL Server の名前(画面は BAMBOO)の隣には、「10.50.1352」という番号を確認できます。これは、SQL Serverの内部的なバージョン番号(正確にはビルド番号)です。
ビルド番号の「10.50」は、SQL Server 2008 R2 を表し、1つ前のバージョンの SQL Server 2008 はビルド番号が「10.0.x」、2つ前のバージョンの SQL Server 2005 はビルド番号が「9.x」、3つ前のバージョンの SQL Server 2000 は「8.x」となっています。
■ サンプル データベース(AdventureWorks)のダウンロード
サンプル データベースのダウンロードは、CodePlex サイトから行えます。
http://msftdbprodsamples.codeplex.com/