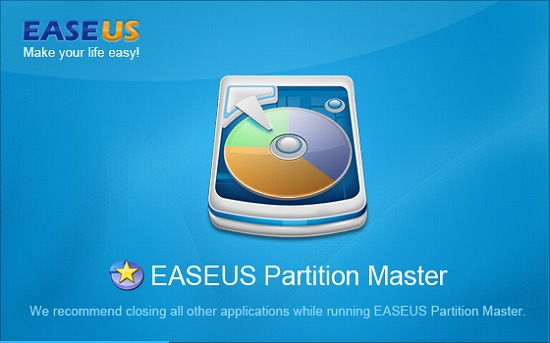EaseUS Partition Master でパーティション サイズを変更する方法(C ドライブも変更可能)
EaseUS Disk Copy ツールを利用して、HDD の内容(データ)を SSD に丸ごとコピーする場合に、HDD のディスク容量が SSD の容量よりも大きいと、丸ごとコピーすることができません。最近のノートPC に標準搭載される HDD の容量は、500GB など大容量化してるので、換装先の SSD よりも容量が大きいことが多いと思います。
このような場合に EaseUS Disk Copy ツールでデータを丸ごとコピーするには、事前に HDD 側のパーティション サイズを小さくしておく(SSD の容量よりも小さくしておく)必要があります。
パーティション サイズを小さくするには、フリー(家庭内利用の場合はフリー)の EaseUS Partition Master Home Edition ツールを利用することで簡単に行うことができます。このツールは、以下の URL からダウンロードすることができます。
http://www.forest.impress.co.jp/lib/sys/hardcust/defrag/easeuspart.html
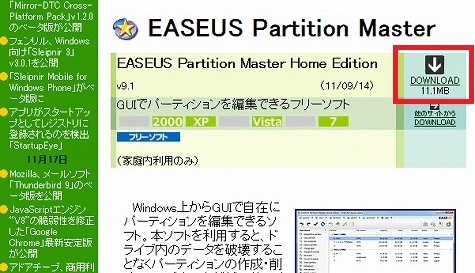
■ EaseUS Partition Master のインストール手順
ダウンロードが完了したら、ダウンロードしたファイル「epm.exe」をダブル クリックして実行します。これでインストールを行うことができます。

インストール ウィザードの最初の画面では、[Next]ボタンをクリックします。
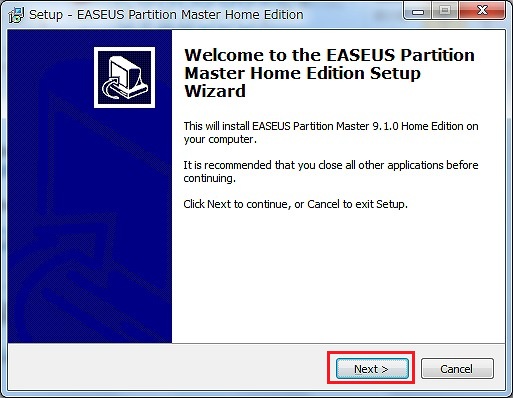
次のライセンス画面では、「I accept the agreement」を選択して、[Next]ボタンをクリックします。
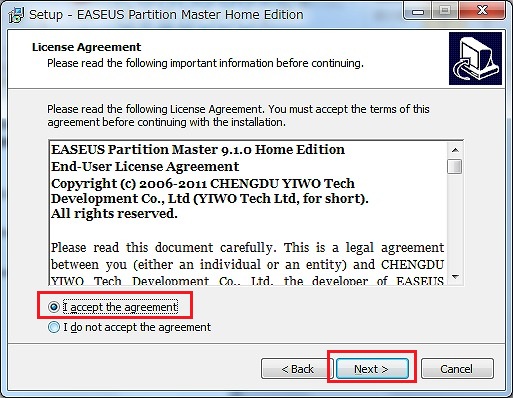
次の Information 画面では、[Next]ボタンをクリックします。
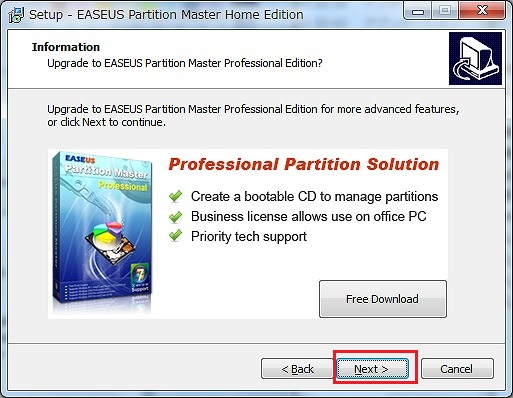
次のフォルダーの選択画面では、インストール先のフォルダーを任意で変更して、[Next]ボタンをクリックします。
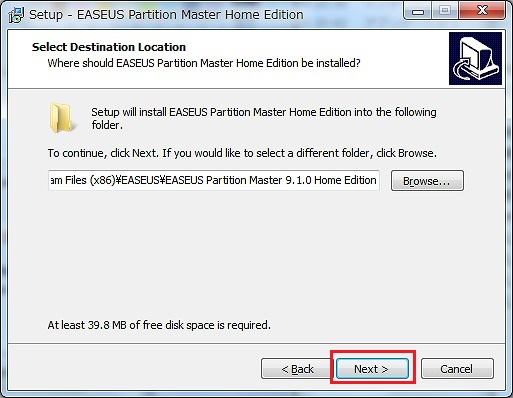
次の Additional Task 画面では、アイコンをデスクトップに作成するかなどを任意に設定して、[Next]ボタンをクリックします。
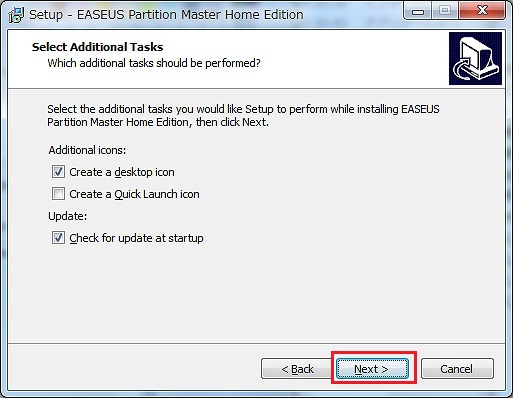
これでインストールが始まり、インストール中は、以下のように進行状況が表示されます。
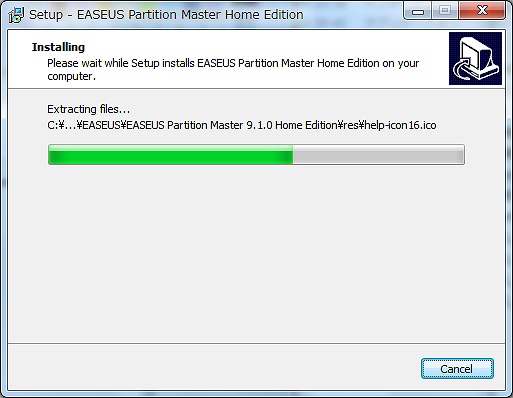
インストールが成功すると、以下の画面が表示されるので、「Finish」ボタンをクリックします。
以上で、インストールが完了です。

■ EaseUS Partition Master でのパーティション変更手順
EaseUS Partition Master でパーティション サイズを変更するには、最初の画面で「Go to main screen」をクリックします。

起動すると、以下のように現在のディスクのドライブ状況が表示されるので、サイズを変更したいドライブを選択して、画面上部の「Resize/Move」(サイズ変更/移動)ボタンをクリックします。
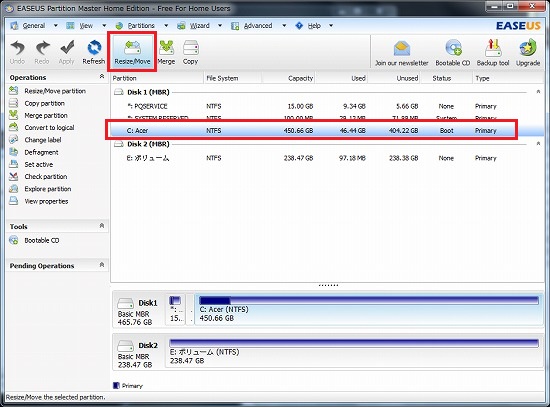
これで、次のようにサイズをいくつにするのかを尋ねられるるので、「Partition Size」を MB 単位で設定します。
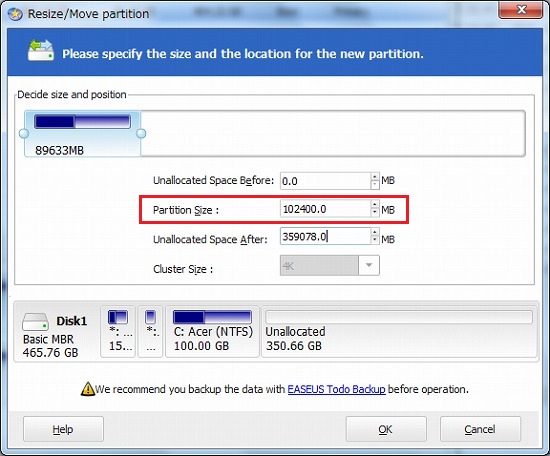
画面では 102400 と入力して、100GB のサイズになるように指定しています。サイズを設定後、[OK]ボタンをクリックします。
以下のようにドライブ一覧の画面に戻ったら、画面上部の「Apply」(適用)ボタンをクリックします。

これにより、適用にはシャットダウンが必要、という主旨のダイアログが表示されるので、「Yes」ボタンをクリックします。
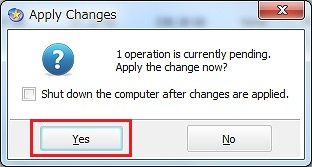
次に、再起動が必要、という主旨のダイアログも表示されるので、「Yes」ボタンをクリックします。
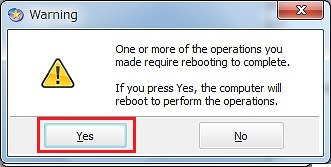
これで、OS を再起動すると、起動フェーズでパーティション サイズの変更が行われるようになります。
以上で、パーティション サイズの変更が完了です。EaseUS Partition Master ツールを利用すると、簡単にサイズ変更ができるので本当に便利です。
EaseUS Disk Copy ツールの利用方法は、以下へ投稿しました。
http://d.hatena.ne.jp/matu_tak/20111116/1321636275